While the base install of WINE comes with a GUI configuration tool in winecfg, it is main purpose is just that: strictly configuring an existing WINE prefix. There are, however, more advanced applications that will assist in the initial installation of applications as well as optimizing their WINE environments. The below sections include a selection of the most popular.
winetricks is a cross-platform, general purpose helper program for WINE. It is not developed by the WINE project proper, but rather maintained on Github by a group of contributors. It contains some automated "recipes" for getting common applications to work on WINE, both by optimizing the settings as well as acquiring some DLL libraries automatically.
To install winetricks on a FreeBSD using binary packages, use the following commands (note winetricks requires either the i386-wine or i386-wine-devel package, and is therefore not installed automatically with other dependencies):
#pkg install i386-wine winetricks
To compile it from source, issue the following in the terminal:
#cd /usr/ports/emulators/i386-wine#make install#cd /usr/ports/emulators/winetricks#make install
If a manual installation is required, refer to the Github account for instructions.
Run winetricks with the following command:
%winetricks
Note: this should be in a 32-bit prefix to run winetricks. Launching winetricks displays a window with a number of choices, as follows:
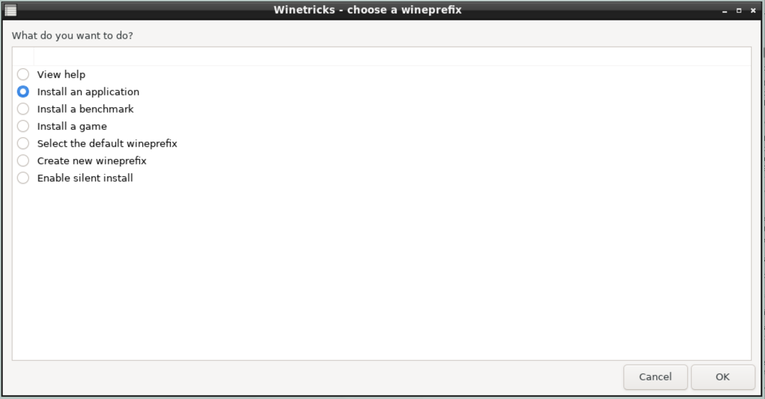
Selecting either Install an application, Install a benchmark, or Install a game shows a list with supported options, such as the one below for applications:
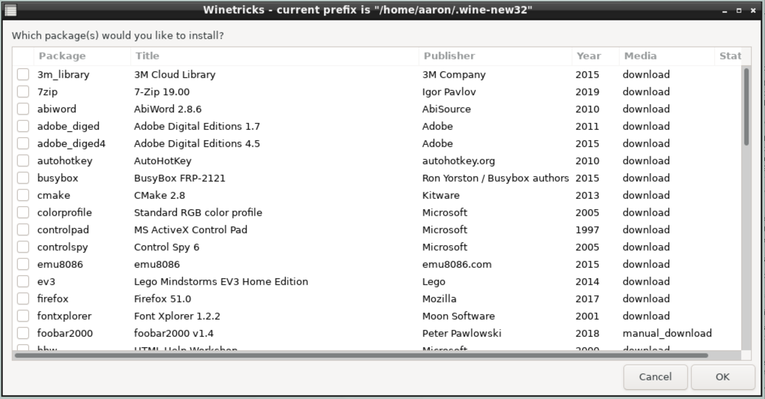
Selecting one or more items and clicking OK will start their installation process(es). Initially, some messages that appear to be errors may show up, but they're actually informational alerts as winetricks configures the WINE environment to get around known issues for the application:
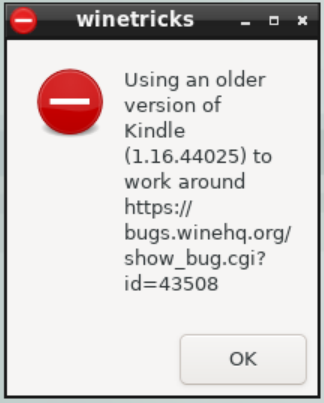
Once these are circumvented, the actual installer for the application will be run:
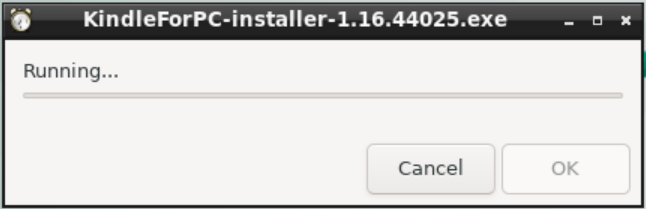
Once the installation completes, the new Windows application should be available from the desktop environment's standard menu (shown in the screenshot below for the LXQT desktop environment):
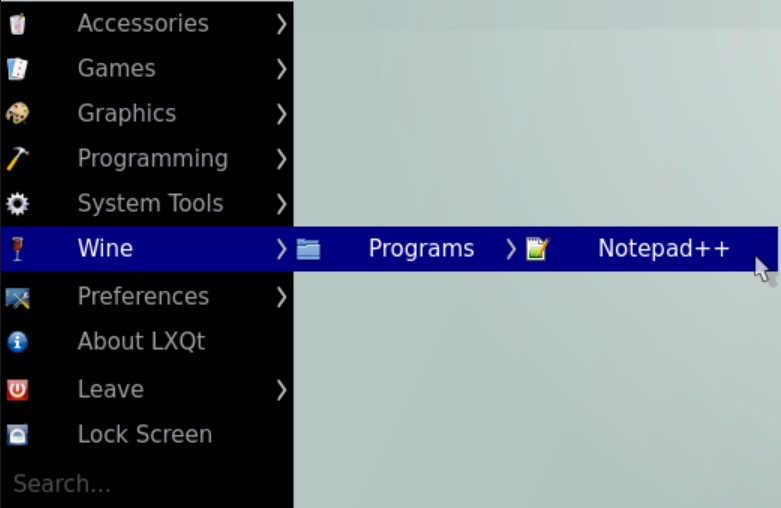
In order to remove the application, run winetricks again, and select Run an uninstaller.
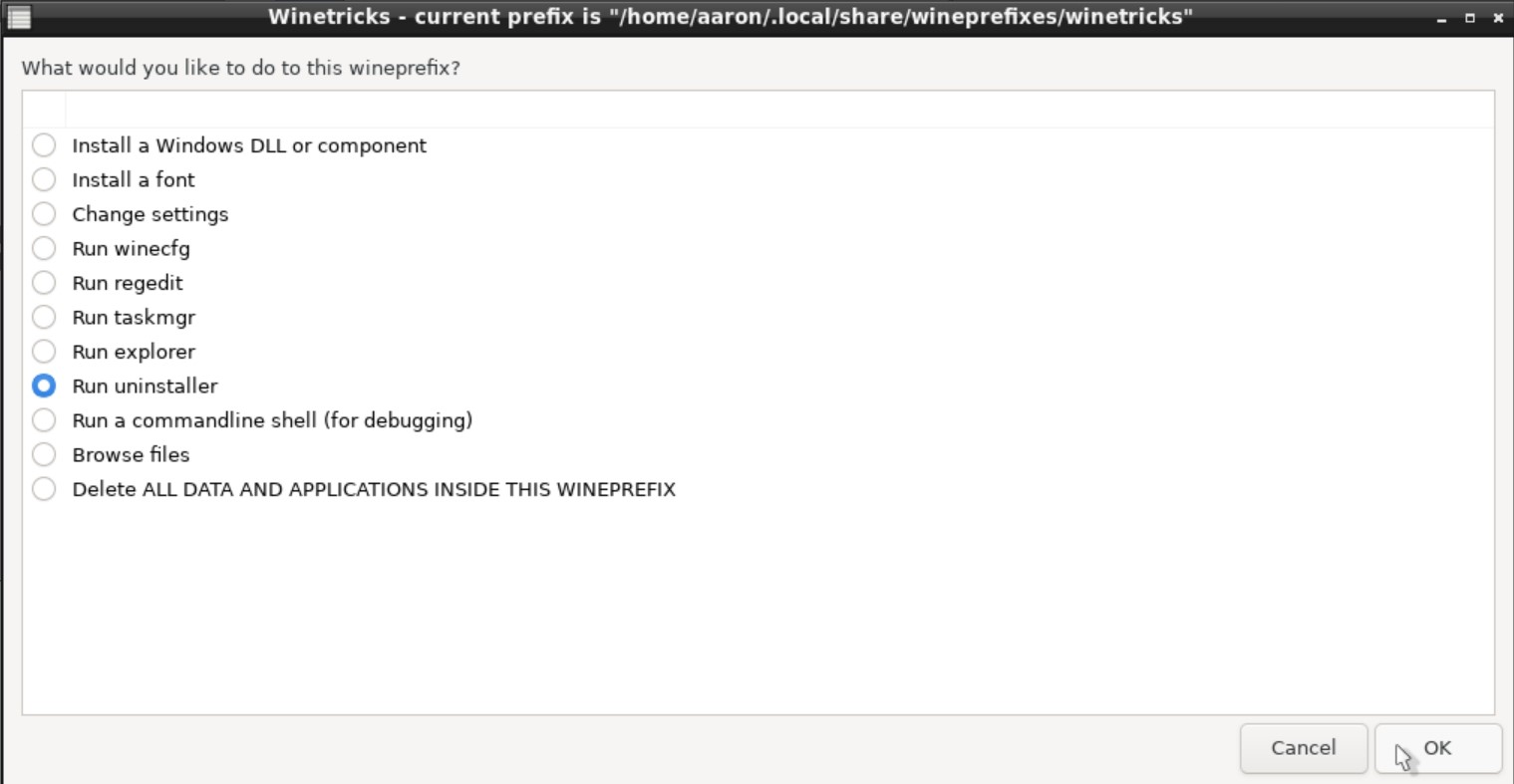
A Windows®-style dialog will appear with a list of installed programs and components. Select the application to be removed, then click the Modify/Remove button.
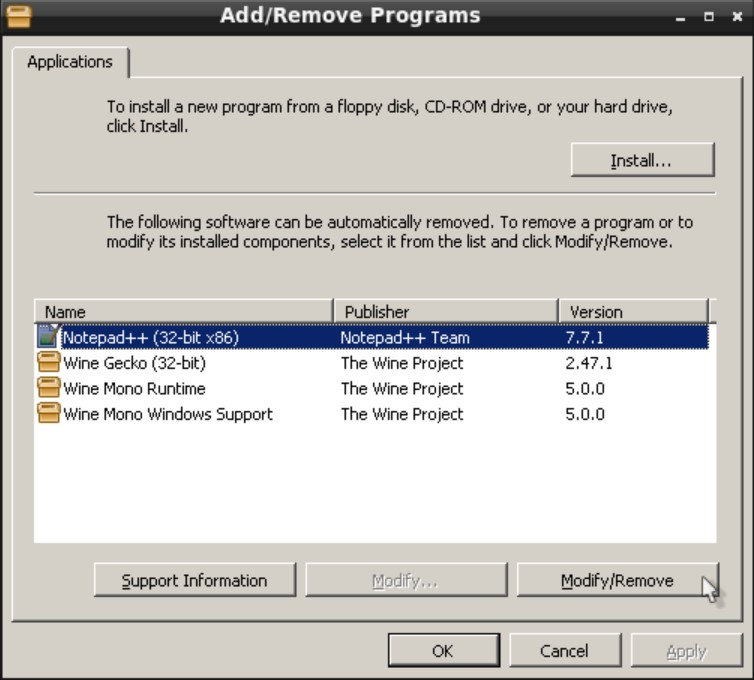
This will run the applications built-in installer, which should also have the option to uninstall.
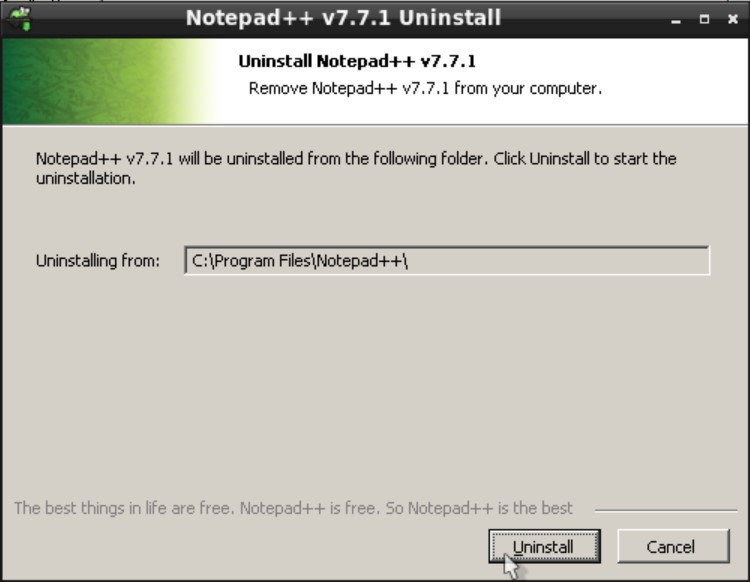
Homura is an application similar to winetricks, although it was inspired by the Lutris gaming system for Linux. But while it is focused on games, there are also non-gaming applications available for install through Homura.
To install Homura's binary package, issue the following command:
#pkg install homura
Homura is available in the FreeBSD Ports system. However, than the emulators section of Ports or binary packages, look for it in the games section.
#cd /usr/ports/games/homura#make install
Homura's usage is quite similar to that of winetricks. When using it for the first time, launch it from the command line (or a desktop environment runner applet) with:
%Homura
This should result in a friendly welcome message. Click OK to continue.
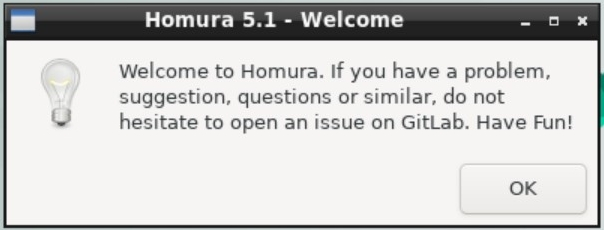
The program will also offer to place a link in the application menu of compatible environments:
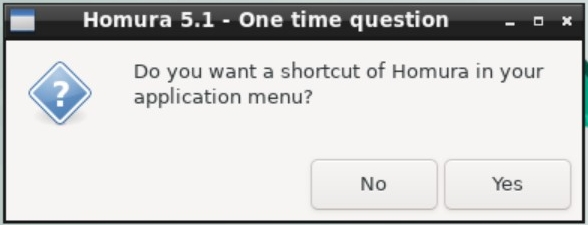
Depending on the setup of the FreeBSD machine, Homura may display a message urging the install of native graphics drivers.
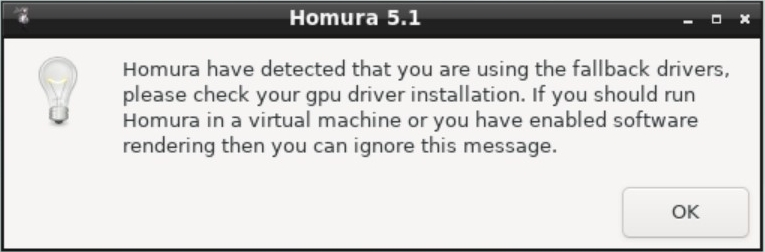
The application's window should then appear, which amounts to a "main menu" with all its options. Many of the items are the same as winetricks, although Homura offers some additional, helpful options such as opening its data folder (Open Homura Folder) or running a specified program (Run a executable in prefix).
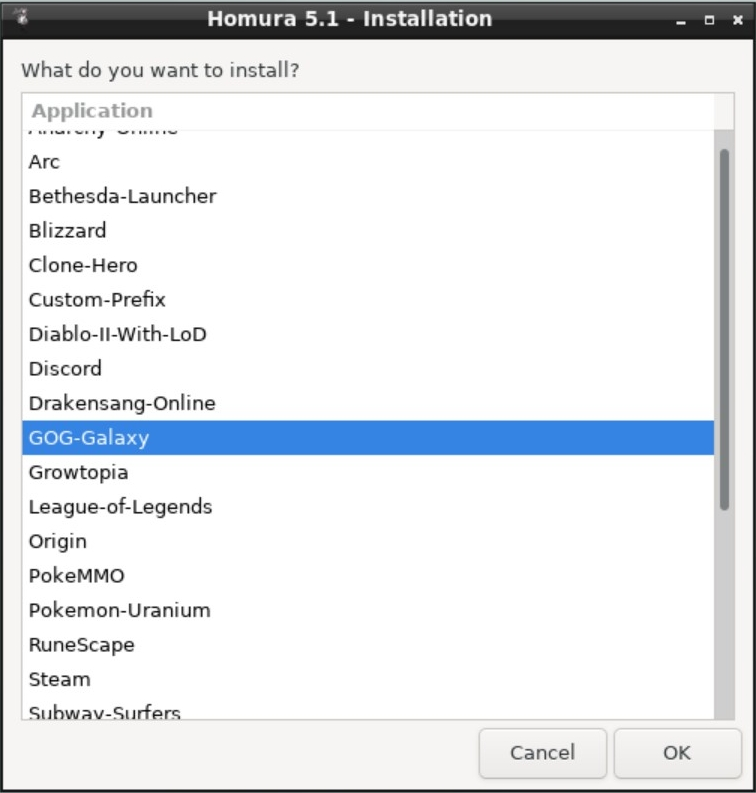
To select one of Homura's supported applications to install, select Installation, and click OK. This will display a list of applications Homura can install automatically. Select one, and click OK to start the process.
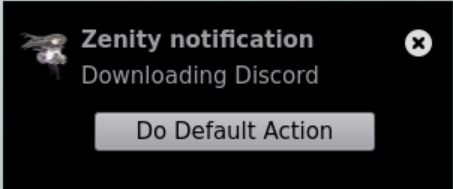
As a first step Homura will download the selected program. A notification may appear in supported desktop environments.
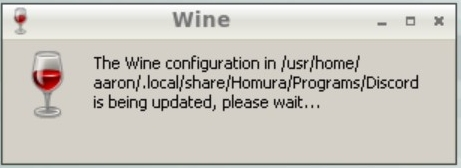
The program will also create a new prefix for the application. A standard WINE dialog with this message will display.
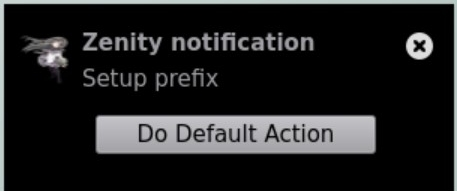
Next, Homura will install any prerequisites for the selected program. This may involve downloading and extracting a fair number of files, the details of which will show in dialogs.
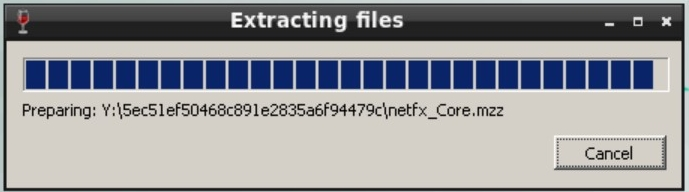
Downloaded packages are automatically opened and run as required.
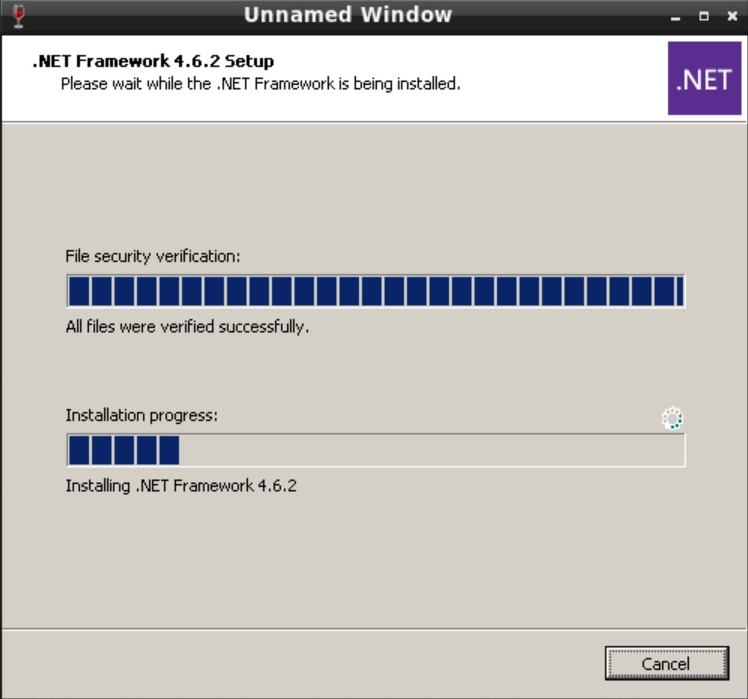
The installation may end with a simple desktop notification or message in the terminal, depending on how Homura was launched. But in either case Homura should return to the main screen. To confirm the installation was successful, select Launcher, and click OK.
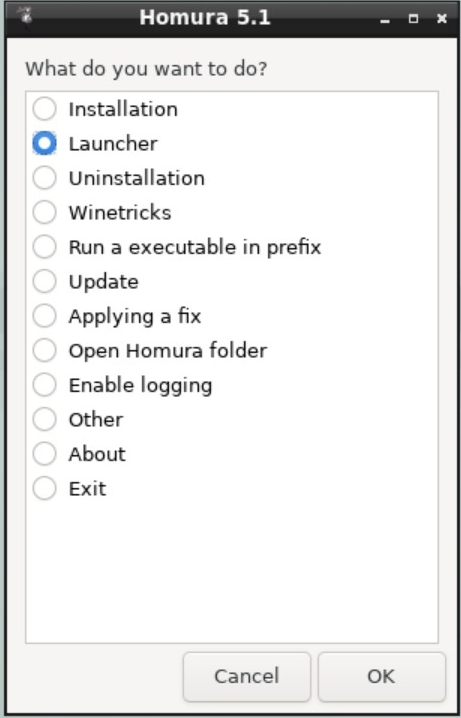
This will display a list of installed applications.
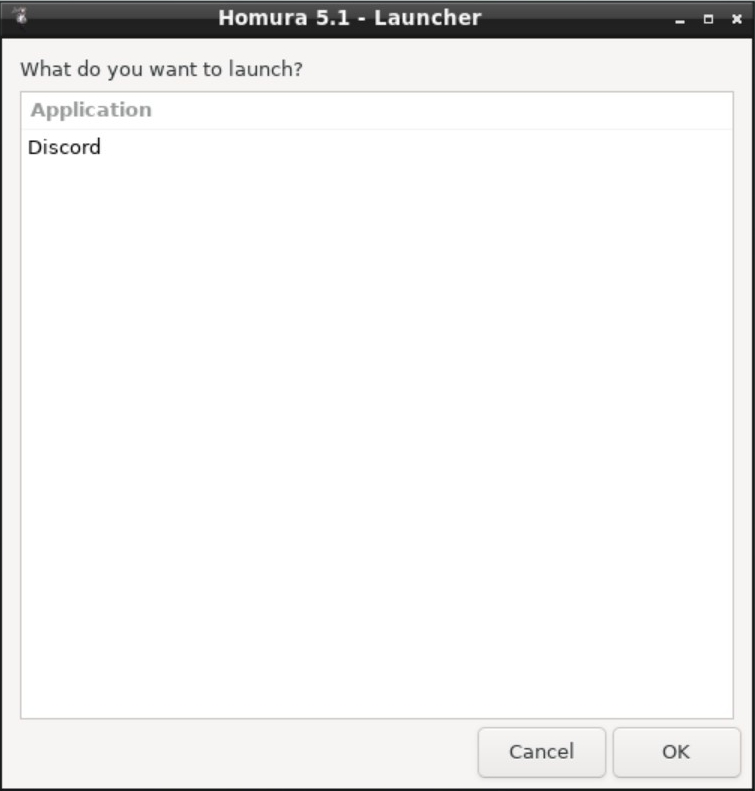
To run the new program, select it from the list, and click OK. To uninstall the application, select Uninstallation from the main screen, which will display a similar list. Select the program to be removed, and click OK.
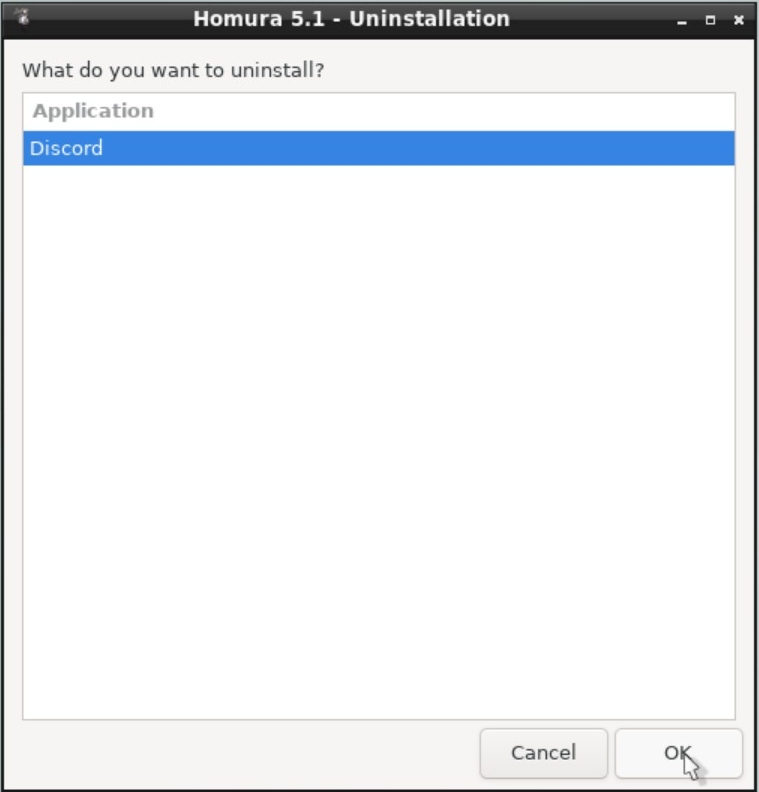
it is worth noting that the above solutions are not mutually exclusive. it is perfectly acceptable, even advantageous, to have both installed at the same time, as they support a different set of programs.
However, it is wise to ensure that they do not access any of the same WINE prefixes. Each of these solutions applies workarounds and makes changes to the registries based on known workarounds to existing WINE issues in order to make a given application run smoothly. Allowing both winetricks and Homura to access the same prefix could lead to some of these being overwritten, with the result being some or all applications do not work as expected.